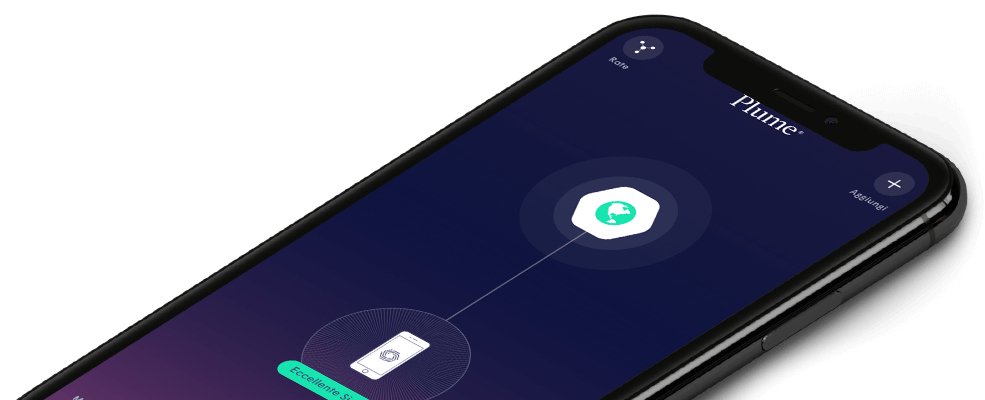How do I disable or change a WiFi password in Plume WiFi HomePass?
Using the App you can easily edit, delete or temporarily disable a password. You can also edit the access level of any user with guest access.
If you want to suspend or control access on a device level, use the Device Freeze feature.
iOS
- Click on the bottom left icon on the App home screen
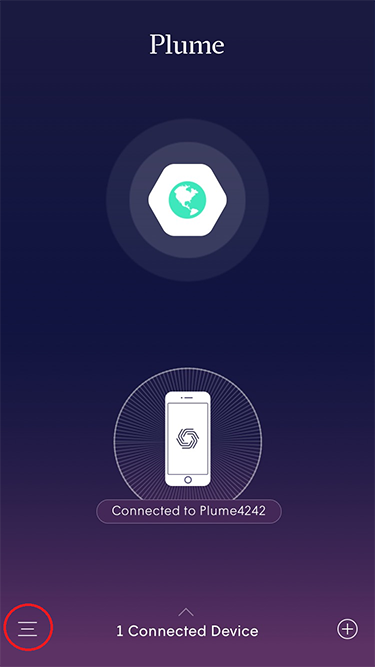
- In the WiFi tab, you will see PlumeWiFi HomePass under your network name
- Click on Home, Guests or Internet Only to access that zone’s settings page
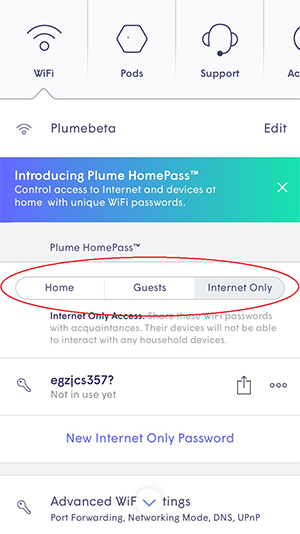
- Click the ellipsis (…) next to the password you want to modify
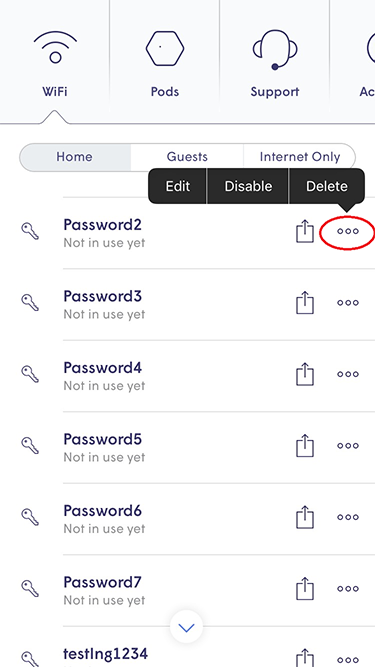
- You can choose from Edit, Disable or Delete
- Confirm your selection
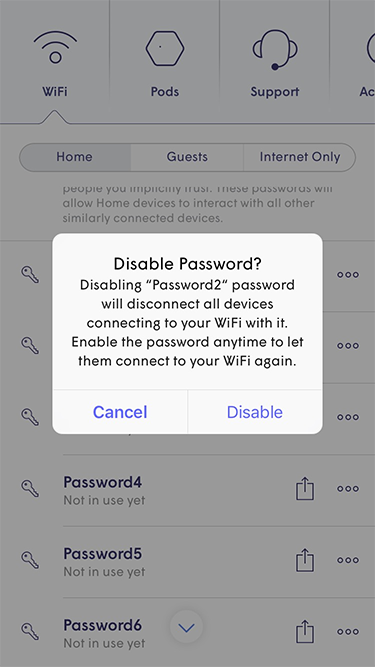
Android
- Click on the Key icon on the App home screen
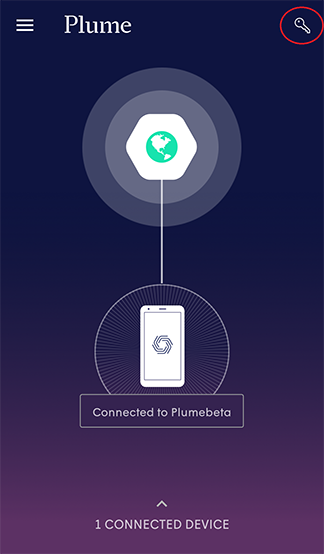
- On the WiFi page, under StellarWiFi HomePass, click on the Home tab
- Click on Home, Guests or Internet Only to access that zone’s settings page
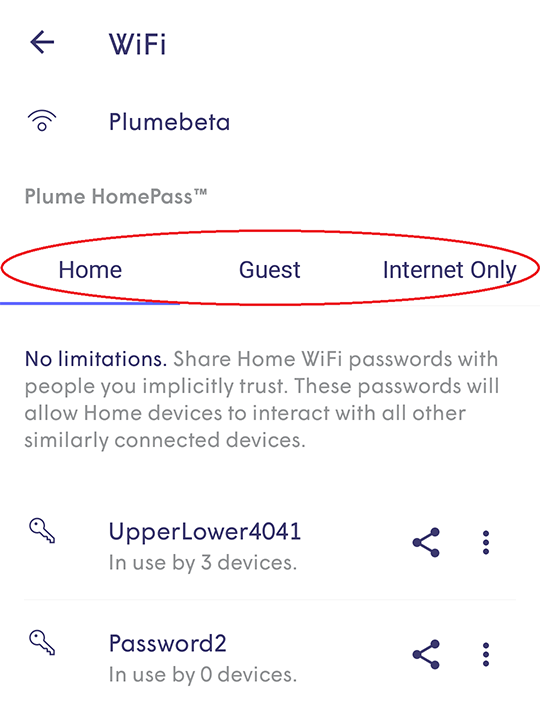
- Click the ellipsis (…) next to the password you want to modify
- You can choose from Edit, Copy, Disable or Delete
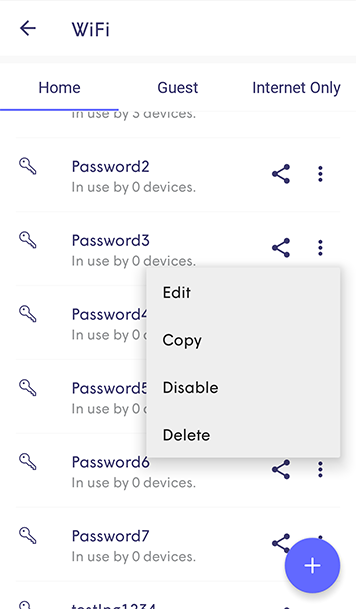
- Confirm your seelction
The Copy option will copy the password to your device’s clipboard.