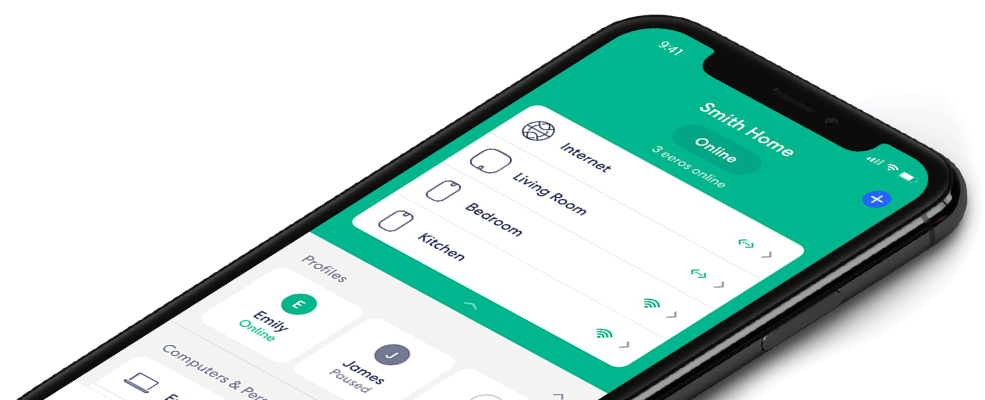How do I set up eero?
Our app will guide you through the process, but here’s a quick overview of what to expect,
Before you begin:
In the box:
- Ethernet cable
- Eero(s)
- Power cord(s)
What you’ll need:
- Eero app
- Eero pods
- Mobile device with a data connection
- Internet service
STEP 1: Download the eero app for iOS or Android:
To set up your eero network, download the eero app from the Apple Store or Google Play. You won’t be able to set up your system on a web browser.
Click here for a step-by-step tutorial on how to download the eero App on your device.
STEP 2: Create an eero account
Enter your phone number and email address. We’ll send a verification code to your email address, but you can opt to receive it via text message instead. Enter this code on the verification screen of the app to create your account.
STEP 3: Set up your eero Gateway
The app will guide you through setting up your gateway eero. It’s three easy steps:
- Unplug your modem. If you have other wireless equipment connected to your modem, please unplug it as well.
- Connect your eero to your modem using the Ethernet cable. You can use either of the Ethernet ports on the back of your eero.
- Plug your eero in with the power adapter that came in the box, then plug your modem back into the power.
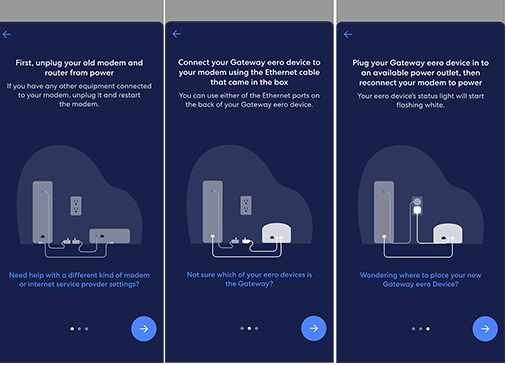
STEP 4: Create your eero network
After tapping Next, the eero app will begin to look for your eero. You will notice that your gateway eero’s LED will begin to flash blue and then turn solid once found. Once your eero has been detected, select a name for your eero (naming the eero after its location is a common choice).
- You may need to enter your eero’s serial number, which is located on a sticker attached to the bottom of your eero. Look for a barcode with the letters SN.
After that, you will choose your network name (SSID) and network password. This is how devices will join your network.
- If you’re replacing an existing router, an option for choosing a network name (SSID) and password is to reuse your current credentials. This way, you won’t have to reconnect devices that were previously on the network.
- Tap Next to complete the setup!
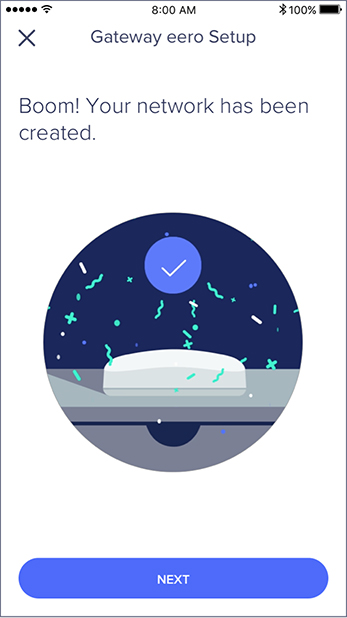
STEP 5: Add eeros to your network
Once you’ve set up your gateway eero, the app will guide you to set up additional eeros. The first thing you’ll be asked is for a general overview of your home layout. This will help the app judge the placement of your eeros.
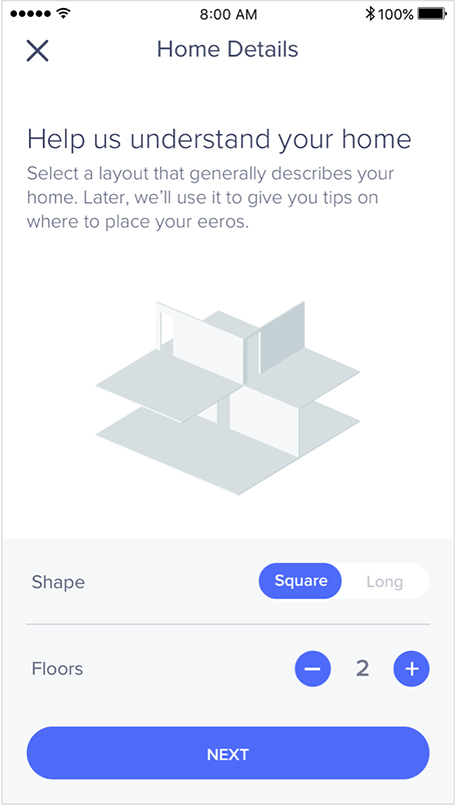
eeros can be added wirelessly or by Ethernet backhaul. It’s a great idea to familiarise yourself with these tips before getting started so that you can optimise placement throughout your home from the get-go.
Step 6: Connect devices to your eero network
One final step is to connect all devices to your new network. Simply find your network on your device, enter the network password that you’ve created, and get connected.
If you experience any trouble connecting specific devices to your new eero network, try disconnecting and reconnecting WiFi on the device. If that doesn’t work, try rebooting the device and then reconnecting to the network once it powers back on.